|
* Bananic provides CGI for all web hosting
accounts.
- Setting
Permissions
- Permission
Definitions
- Setting
Permissions Using CuteFTP for Windows
- Setting
Permissions Using WS_FTP for Windows
- Setting
Permissions Using Fetch For MAC
Back
to Support menu
- Setting Permissions
You can use two different ways to set permissions
for your files and directories within your account.
1) FTP, and 2) SSH/Telnet.
-
Permission Definitions
Owner = the files users (you)
Group = the files group
Others = others
Permissions Definitions:
r = read access
x = execute access
w = write access
Numerical Definitions:
r = 4
x = 1
w = 2
You will come to recognize, if you do not
already, Chmod as a word used for changing
Permissions from within Telnet or your FTP
client.
Most scripts will tell you to chmod 775. When
using the numeric system, the code for permissions
is as follows:
4 + 2 + 1 (rwx) = 7
The first number applies to Owner, the second
number applies to Group, and the third number
applies to Others. Therefore the first 7 of
the chmod 775 tells Unix to change the Owner's
permissions to rxw (because r=4 + w=2 + x=1
adds up to 7, this giving the Owner Read,
Write, and Execute Permission. The second
7 applies to the group, this giving the Group
Read, Write, and Execute Permission, and the
last number 5, refers to Others (4 + 1= 5),
giving Others only Read and Execute Permission.
The permissions for chmod 775 look like this:
rwx rwx -rx.
Permissions are always broken up into three
groups of letters, however if there is a dash,
this dash simply means that Permission wasn't
given for that particular function, for example
in the chmod 775, Permission to Write was
not given to Others.
Remember: the first 3 letters always apply
to Owner, the second 3 apply to Group, and
the third 3 apply to Others.
Note: If you are in a hurry,
simply give executable, read and write permission
to the owner and executable and read permission
to the group and other. This will work for
most scripts.
Back
to Top
-
Setting Permissions Using
CuteFTP for Windows:
Highlight the file you want to check, and
right-click on it. A menu will pop up, then
select CHMOD. You will see the window as shown
below in the screenshot we've provided. Click
on the appropriate settings as needed. (Refer
to the Permission
Definitions for an explanation
of settings.
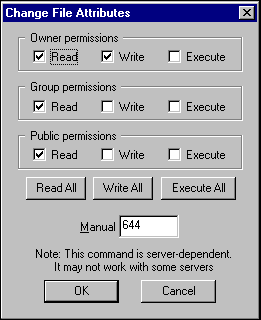
Back
to Top
-
Setting Permissions Using
WS_FTP for Windows:
This is similar to using CuteFTP. Highlight
the file you want to check, and right-click
on it. A menu will pop up, then select CHMOD.
You will see the window as shown below in
the screenshot we've provided. Click on the
appropriate settings as needed. (Refer to
the Permission
Definitions for an explanation
of settings)
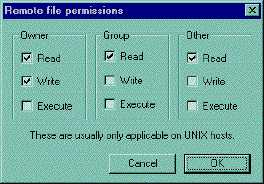
Back
to Top
-
Setting Permissions using Fetch for MAC:
Go to the file you want to change the permissions
on, and highlight it. Under the Remote menu,
select Change Permissions. A window will pop
up showing the current permissions for the
file you had highlighted, as shown in the
screenshot below. Click on the boxes to change
permissions as needed. (Refer to the Permission
Definitions for an explanation
of settings)
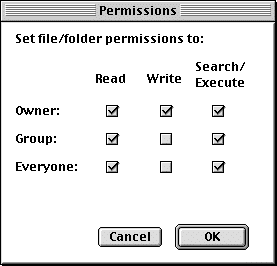
Back
to Top
Back
to Support menu
|