|
Configuring
your Microsoft Outlook Express Email Client
- Activating your email
account
Before you proceed in configuring your email
client, make sure you have created all your
email accounts through your web based control
panel under email
accounts.
After configuring and activating your email
account, you may then proceed to configure your
email client (eg. Eudora, Netscape Messenger,
Outlook or Outlook Express).
- Configuring Microsoft
Outlook Express
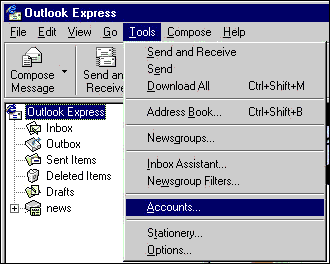
In Microsoft Outlook Express, go to the Tools
menu and select ACCOUNTS.
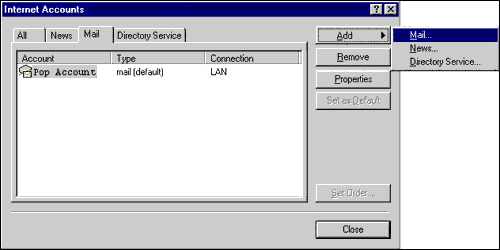
Select the Mail tab.
Click the Add button and select Mail.
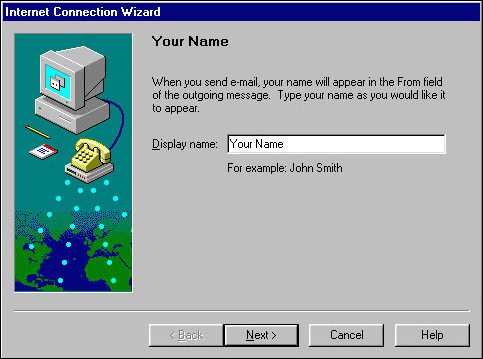
Enter your full name when requested,
then click on 'Next':
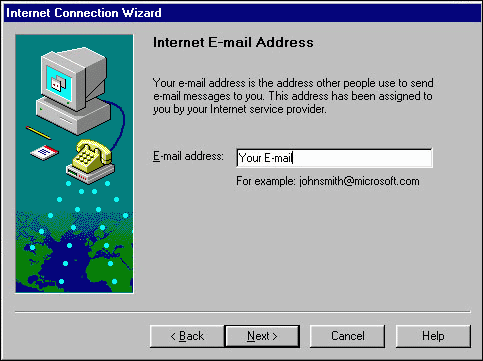
Enter your e-mail address. (Example email
:john@anything.com)
Click on Next to proceed.
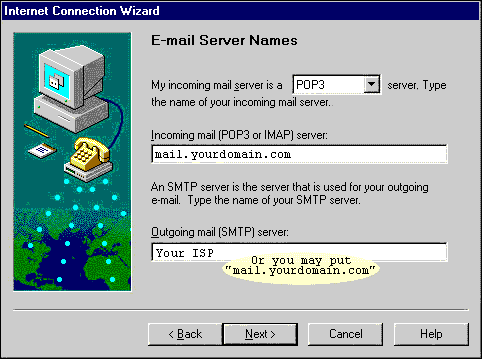
Select POP3 for you incoming mail server.
In the Incoming Mail (POP3) field, enter
the POP or mail server that was given to you.
For example: If the domain you registered is
"www.yourdomain.com" then your incoming mail
server would be "mail.yourdomain.com".
In the Outgoing Mail (SMTP) field, we
highly recommend using the outgoing or SMTP
server of your Internet Service Provider (ISP).
The reason is because you should experience
faster performance from your own ISP. In some
cases, you will not be able to use your ISPs
SMTP server for sending out emails.
If you are using our SMTP servers please
be sure to set your outgoing mail server to
"mail.yourdomain.com" from within your email
program. Also, please aware that in order
to send email though our servers you must have
successfully checked your account within the
past 60 minutes. Once you have checked your
mail, you will be able to send mail for the
next 60 minutes. We have our server setup this
way so that spammers cannot access our smtp
servers so easily. Otherwise spammers could
relay their bulk mail through your account and
send out millions of emails. Not only is spamming
illegal in some states, but it is also a recipe
for degrading the server performance.
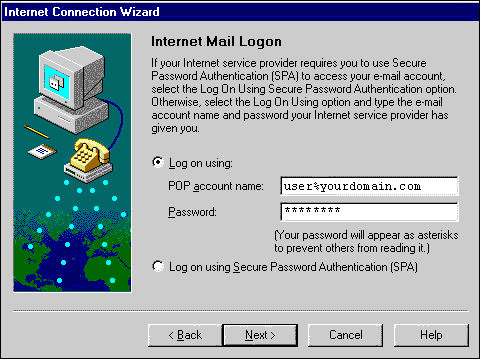
In the POP Account Name field, enter
the login name you created in the web based
control panel. For example: If the user
name you created is "John" and the domain you
registered for is "www.anything.com"; your login
name will be "john%anything.com"
Enter the password you use to register
in your web based control panel.
Click on Next to proceed.
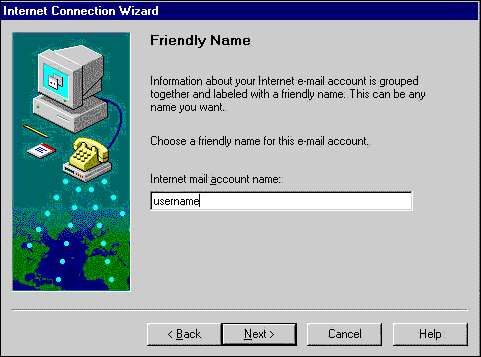
Next, name your internet mail account any name
you want.
Click on Next to proceed.
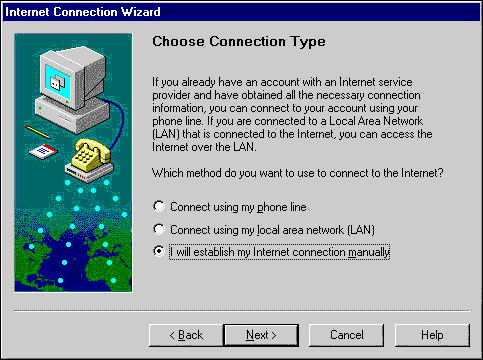
Select "I will establish my internet connection
manually".
Click on Next to finish configuring your
email account.
Click Close. This completes the basic
setup - you should now be able to send and receive
email in Microsoft Outlook Express.
Back
to Support menu
|